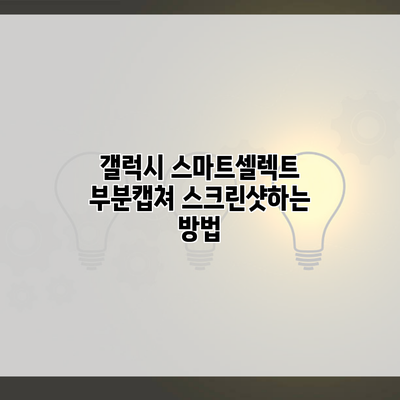갤럭시 스마트셀렉트로 스크린샷하는 방법과 활용법
갤럭시 스마트셀렉트를 활용하면 스크린샷을 더욱 간편하게 찍을 수 있어요. 특히 필요한 부분만 빠르게 캡쳐할 수 있어 스마트폰 사용을 더욱 효율적으로 만들어 줍니다. 이번 포스팅에서는 갤럭시 스마트셀렉트를 이용한 부분 캡쳐 방법과 그 활용법에 대해 자세히 알아보도록 할게요.
✅ 갤럭시 카메라의 저장 위치를 쉽게 변경하는 방법을 알아보세요.
갤럭시 스마트셀렉트란?
갤럭시 스마트셀렉트는 삼성 갤럭시 스마트폰에 탑재된 기능으로, 원하는 영역의 화면을 선택하여 캡쳐할 수 있는 기능이에요. 이는 전체 화면을 찍는 일반적인 스크린샷과는 달리, 중요한 정보나 이미지만을 선택해 담을 수 있게 해줍니다.
갤럭시 스마트셀렉트의 주요 특징
- 부분 캡쳐: 원하는 영역만 선택하여 빠르게 캡쳐 가능.
- 다양한 포맷: 캡쳐한 이미지에 메모 작성 후 저장할 수 있음.
- 텍스트 추출: 캡쳐한 이미지에서 텍스트를 인식해 복사 가능.
✅ 맥북에서 손쉽게 스크린샷과 녹화하는 팁을 알아보세요!
스마트셀렉트로 스크린샷 찍는 방법
스마트셀렉트를 통한 스크린샷 찍기는 간단해요. 다음 단계를 따라 해보세요.
1단계: 모션 및 제스처 설정 확인하기
- 설정 → 고급 기능 → 모션 및 제스처로 가서 ‘손목 턴’ 기능이 켜져 있는지 확인하세요.
2단계: 스마트셀렉트 활성화
- 전원 버튼과 볼륨 다운 버튼을 동시에 눌러 스크린샷 메뉴를 엽니다.
3단계: 스크린샷 형식 선택
- 스크린샷 메뉴에서 스마트셀렉트를 선택해 원하는 형식(사각형, 원, 또는 자유형)을 선택합니다.
4단계: 캡쳐할 영역 선택
- 캡쳐하고 싶은 영역을 드래그하여 선택하고, 필요한 경우 추가 메모를 작성합니다.
5단계: 저장 및 공유
- 캡쳐 후 저장 버튼을 눌러 갤러리나 원하는 앱에 공유할 수 있습니다.
✅ 갤럭시 키보드 설정으로 편리함을 더하세요! 다양한 기능을 확인해 보세요.
갤럭시 스마트셀렉트를 활용한 다양한 예시
스마트셀렉트는 다양한 상황에서 유용하게 사용될 수 있어요. 몇 가지 예시를 들어볼게요.
중요한 메시지 캡쳐하기
- 친구와의 중요한 대화를 간편히 캡쳐하여 나중에 다시 보고 싶을 때 사용합니다.
요리 레시피 저장하기
- 웹 서핑 중 유용한 요리 레시피를 간편하게 부분 캡쳐하여 저장하면 요리할 때 유용해요.
SNS에 공유하기
- 다른 사람에게 보여주고 싶은 이미지를 빠르게 캡쳐하여 SNS에 올리는 것도 좋습니다.
✅ 갤럭시 스마트셀렉트의 다양한 기능을 알아보세요.
갤럭시 스마트셀렉트와 기타 스크린샷 방법 비교
아래 표를 통해 갤럭시 스마트셀렉트와 일반 스크린샷의 차이를 한눈에 비교해볼까요?
| 기능 | 갤럭시 스마트셀렉트 | 일반 스크린샷 |
|---|---|---|
| 캡쳐 형식 | 부분 캡쳐 가능 | 전체 화면 캡쳐 |
| 메모 기능 | 지원 | 지원 안됨 |
| 텍스트 추출 | 지원 | 지원 안됨 |
| 공유 기능 | 즉시 공유 가능 | 필요한 편집 후 공유해야 함 |
결론
갤럭시 스마트셀렉트는 필요한 정보만 간편하게 캡쳐할 수 있는 매우 유용한 도구입니다. 특히, 요즘처럼 정보가 넘쳐나는 시대에 원하는 정보를 신속하게 저장하는 것은 매우 중요해요. 이제 스마트폰을 통해 스크린샷을 더욱 스마트하고 효과적으로 활용해 보세요! 여러분의 일상 속에서 갤럭시 스마트셀렉트를 활용하여 더욱 편리하고 효율적인 디지털 라이프를 즐기시길 바랍니다.
자주 묻는 질문 Q&A
Q1: 갤럭시 스마트셀렉트란 무엇인가요?
A1: 갤럭시 스마트셀렉트는 삼성 갤럭시 스마트폰에서 원하는 영역의 화면을 선택하여 캡쳐할 수 있는 기능입니다.
Q2: 스마트셀렉트로 어떻게 스크린샷을 찍나요?
A2: 전원 버튼과 볼륨 다운 버튼을 눌러 스크린샷 메뉴를 열고, 스마트셀렉트를 선택한 후 원하는 형식을 선택하여 캡쳐할 부분을 드래그하면 됩니다.
Q3: 갤럭시 스마트셀렉트의 주요 특징은 무엇인가요?
A3: 주요 특징으로는 부분 캡쳐, 메모 작성 저장 기능, 그리고 캡쳐한 이미지에서 텍스트 추출이 지원됩니다.